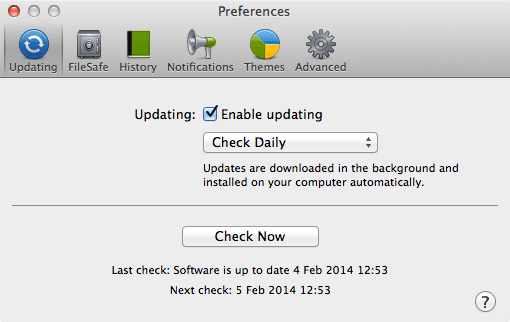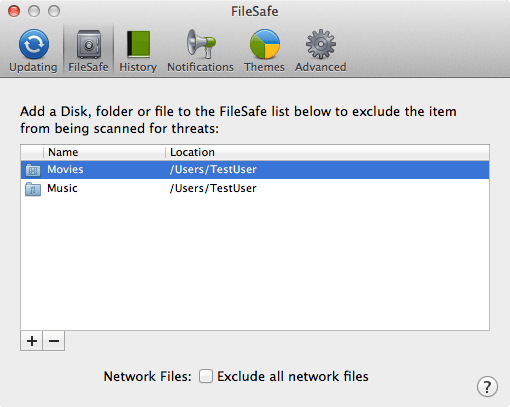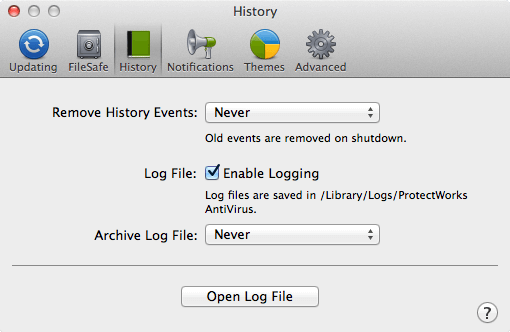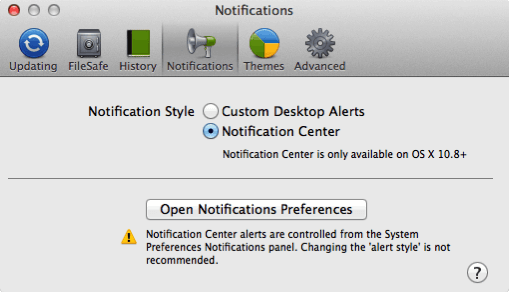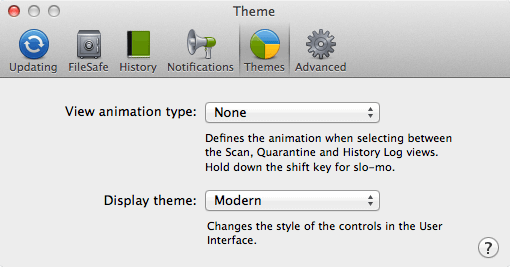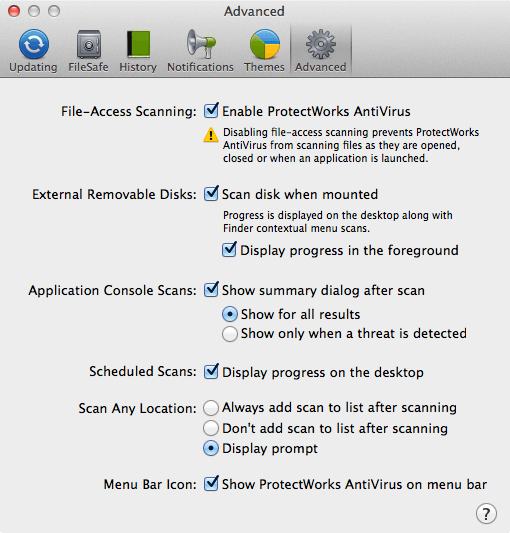System Requirements:
OS X 10.6 to macOS Sequoia
500MB Disk Space
1GB RAM






Scanning for threats
An intuitive user-interface allows you to perform key tasks such as one-click Computer or Home folder scans, or scan any chosen location (which can also be done directly from the desktop), manage scheduled scans and access all the features of the software.
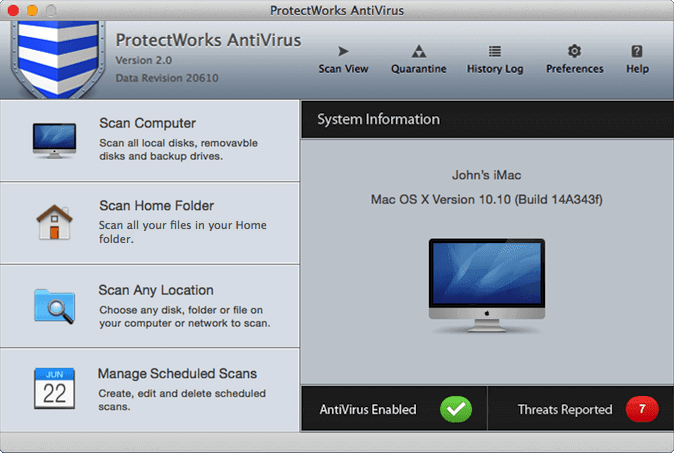
Scan View
The Scan View displays all the scans that have been setup, it shows all the standard Device and Location scans for your computer and any user-defined Location scans and Scheduled scans that you have configured. Multiple scans can run simultaneously and the status and progress of any running scan will be shown in the window.
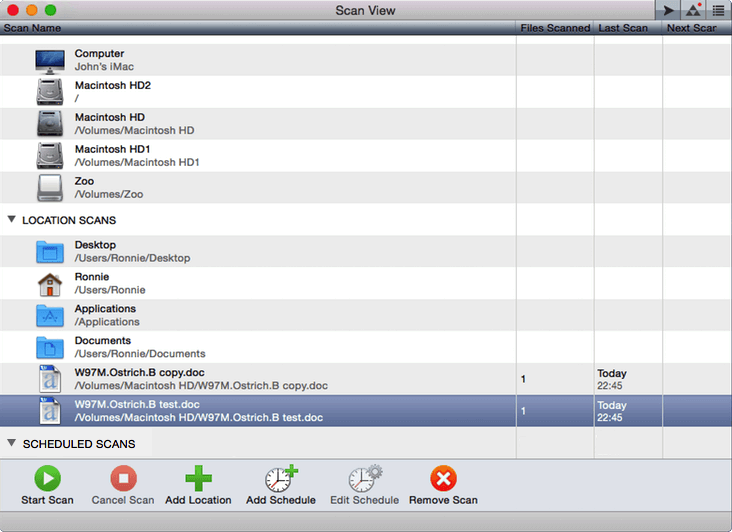
Quarantine Manager
The Quarantine Manager provides details of any threat that has been found and allows you take the appropriate action, such as delete or repair the file. Deleted and Repaired files can be restored from the Quarantine backup or removed completely using the 'clear' buttons. Check out the File Info and Recommended Actions sections for more information on any threat that has been discovered. Export the threat list and all the associated information to a file so that you can review it later our send to Support for further analysis.
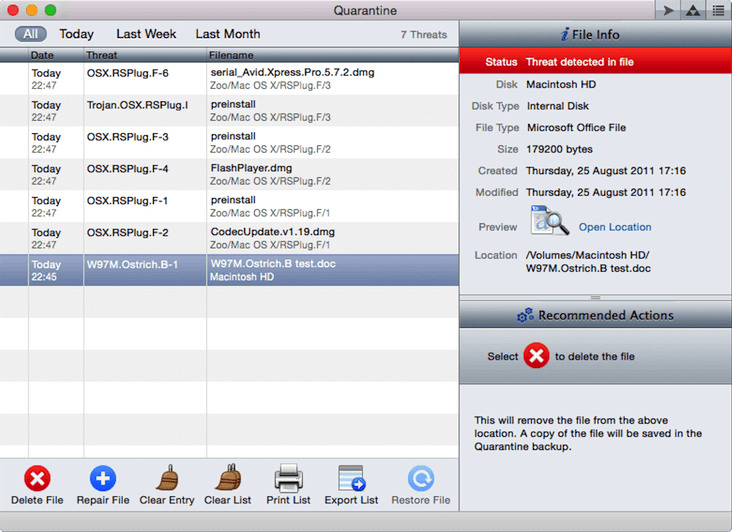
History Log
All events are recorded in the History Log and (optionally) in a log file. Multiple events can be viewed in detail in separate windows by clicking the Show Event button. The History can be configured to retain all information or have old items automatically purged.
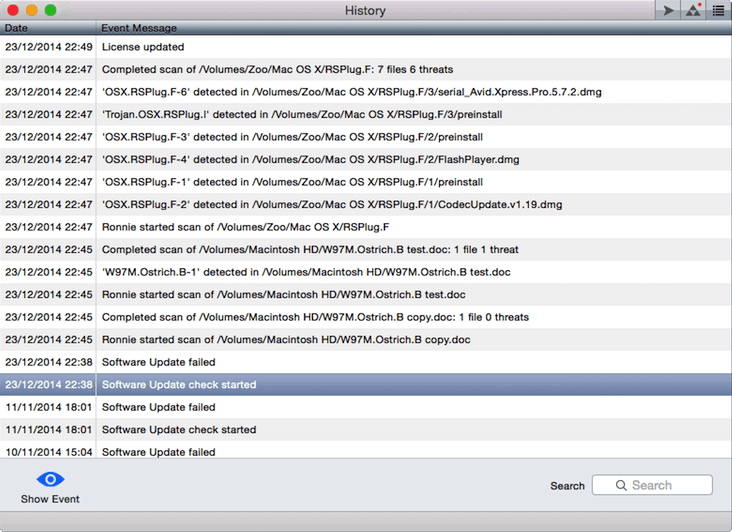
Desktop Scans and Notifications
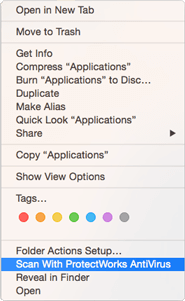
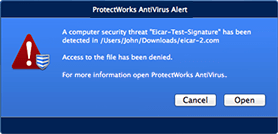
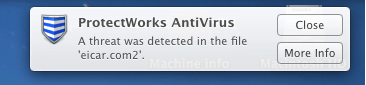
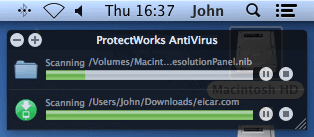
Preferences
Hover mouse cursor over image to pause the slideshow.
Feature | AntiVirus |
|
Background file-access scanner | 
| Checks each file automatically as it is accessed by you or OS X, downloaded from the internet or detached from an email, and blocks access to any file that contains a threat |
On-demand scans | 
| Scan any accessible location on your Computer or network from the main application |
Scheduled scans | 
| Configure scans to run in the background at regular intervals, specific times, day and date, and even when there is a data update |
Desktop scans | 
| Scan disks, folders and files directly from Finder or the Services menu |
Automatically scans inserted disks | 
| Whenever a DVD, CD, USB Device etc. is inserted, or a disk image file mounted on your desktop, the disk is automatically scanned |
Multiple scans | 
| Multiple on-demand, scheduled, desktop and file-access scans can run simultaneously |
Custom locations | 
| User locations can be added to the scan list |
System Menu Bar icon | 
| The System Menu Bar icon indicates the status of the antivirus and is a convenient way to open the main application, view the log file and enable/disable the software |
Quarantine Manager | 
| Manage any threat detected on your computer or network via the Quarantine Manager. The quarantine displays detailed information about any threat found and any ‘Recommend Action’ that has been taken on a threat, saving this information in a threat database |
Delete/Repair infected files | 
| Files that contain threats can be deleted or repaired (where appropriate) |
Restore feature | 
| The Quarantine Manager allows files that have been deleted or repaired by ProtectWorks AntiVirus to be restored |
Report file | 
| Export all the information in the Quarantine to a external report file |
Automatic updating | 
| Checks the ProtectWorks Servers at regular intervals for updates and installs them automatically in the background |
Manual updating | 
| Update checks can be performed at any time from the main application or the system menu bar |
Desktop Notifications | 
| Alerts and warnings are shown on the desktop and displayed as either a ProtectWorks style notification or an Apple Notification Centre style alert (10.8+ only) |
Onscreen History Log | 
| Maintains an onscreen log of all activity performed by the software |
History Log Search | 
| Browse the onscreen log for specific events |
History Log Purging | 
| The History log can be manually purged at any time, or configured so that older events are removed automatically |
External Log File | 
| Automatically save events to a log file anywhere on your computer as they occur |
Threat Data | 
| Detects all known Mac and Non-Mac viruses, spyware, trojans and worms. The software checks daily automatically for the latest threat data; users can perform manual update checks at any time via the menu bar icon or Update preferences. |
OS X Version | 
| OS X 10.6 and greater |

Download and run the ProtectWorks AntiVirus installer. If you have an earlier version of the software installed, your existing scan information, preferences and license details will be transferred during the installation.
OS X 10.6/10.7
Privacy Policy
Read our Privacy Policy on the data we collect from you when communicating with ProtectWorks.
License Agreement
Full details of our Software License Agreement can be found on the following web page.
Questions & Answers
Answers to Frequently Asked Questions about ProtectWorks AntiVirus can be found here.